Anda pasti pernah melihat di kantor-kantor yang hanya menggunakan satu printer tetapi bisa digunakan untuk banyak komputer. Teknik ini dinamakan sharing printer, yaitu kita memberikan akses ke komputer lain agar bisa menggunakan printer yang sama. Ini bisa dilakukan jika komputer tersebut saling terhubung pada jaringan yang sama, entah itu menggunakan kabel LAN ataupun Wifi.
Biasanya memang di perkantoran menerapkan sharing printer, tujuannya untuk menghemat biaya. Bisa dibayangkan berapa biaya yang harus dikeluarkan jika satu komputer harus memiliki printer masing-masing, sedangkan penggunaan komputer ataupun laptop di kantor bisa mencapai puluhan dan bahkan ratusan untuk perusahaan besar.
Pengaturan awal
Pertama-tama anda harus memastikan dahulu pengaturan File and Printer Sharing sudah dalam keadaan aktif. Lakukan hal ini pada komputer sumber/asal yaitu komputer yang tersambung langsung dengan kabel USB Printer. berikut ini caranya :
Pertama, buka control panel dari start menu
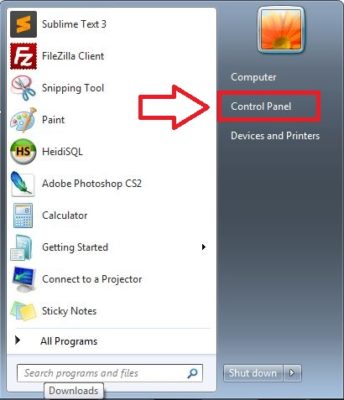
Kemudian pilih Network and Internet
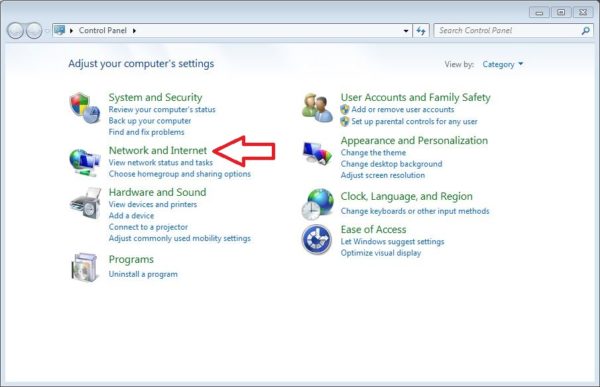
Selanjutnya klik Netword and Sharing Center
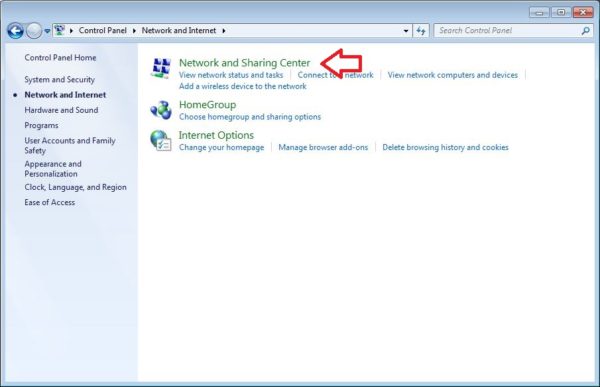
Kemudian pilih Change Advanced Sharing Setting
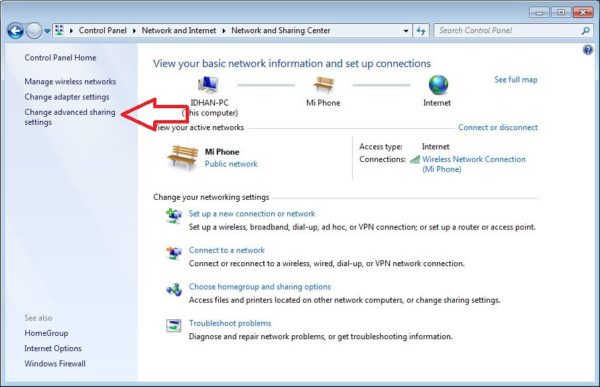
Pada bagian File and printer sharing pastikan dalam keadaan “Turn on file and printer sharing”
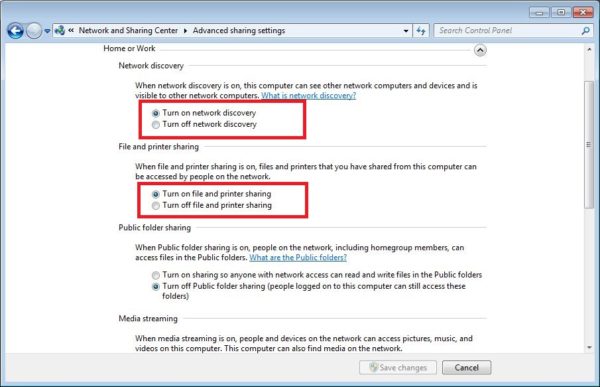
Kemudian Scroll ke bawah cari Password protected sharing pilih “Turn of password protected sharing”. Tujuannya agar printer yang sudah di share dapat digunakan komputer lain tanpa harus memasukkan password
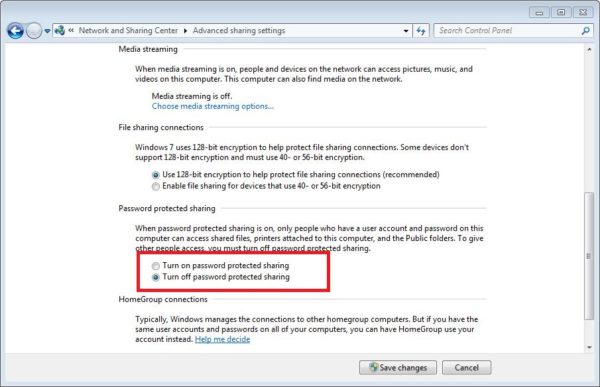
Jika sudah klik Save Changes untuk menyimpan perubahan.
Cara sharing printer ke komputer lain
Masih di komputer asal/sumber, setelah mengaktifkan pengaturan File and printer sharing, selanjutnya melakukan sharing printer. Pastikan driver printer sudah terinstal dan komputer bisa melakukan print dengan normal, coba test print dahulu untuk memastikannya.
Pertama, buka Devices and Printers dari Start Menu
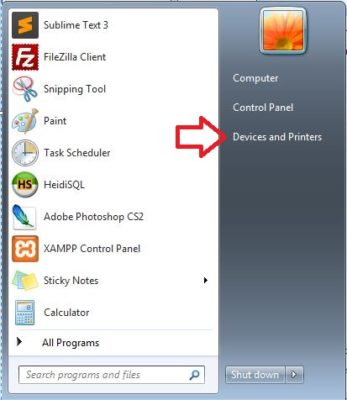
Klik kanan pada Model Printer yang akan di sharing dan pilih Printer Properties
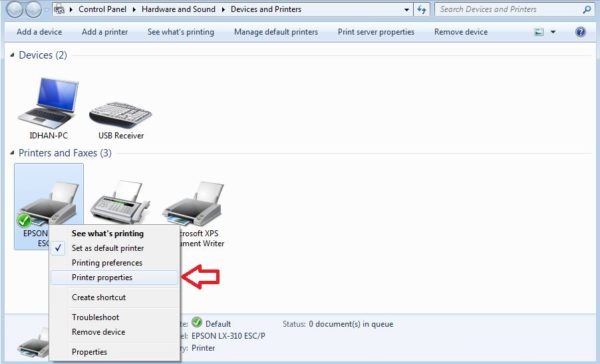
Maka akan tampil jendela properties dari printernya
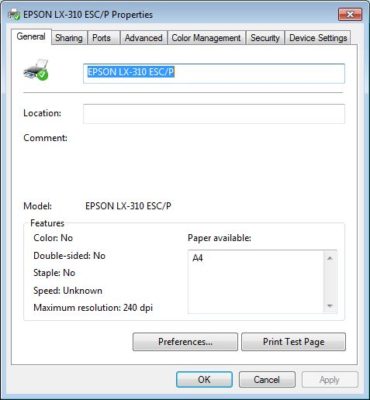
Kemudian pilih tab Sharing dan aktifkan ceklis pada bagian “Share this printer”
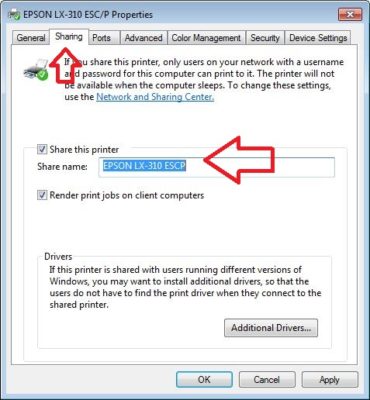
Terakhir, klik Apply dan Ok untuk menyimpan settingan
Cara menghubungkan printer yang sudah di share
Berikutnya kita mengatur komputer tujuan/klien supaya bisa terhubung dengan printer yang telah di-sharing.
Aktifkan juga File and printer sharing sebagaimana langkah di atas. Selanjutnya buka My Computer atau File Explore dari Start Menu atau bisa juga dengan menekan logo windows + E secara bersamaan. Kemudian pilih Network di sebelah kiri bawah.
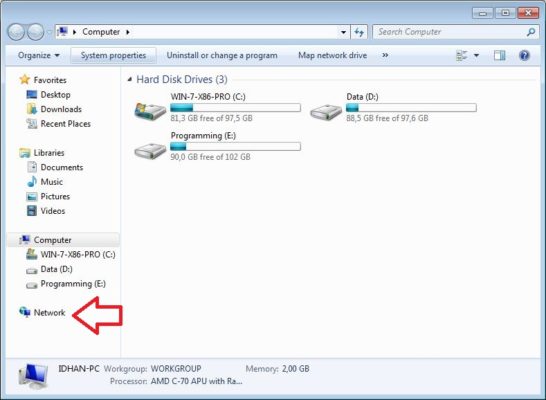
Cari nama komputer yang terhubung dengan printer, buka dengan cara klik 2x (double click) pada nama komputernya
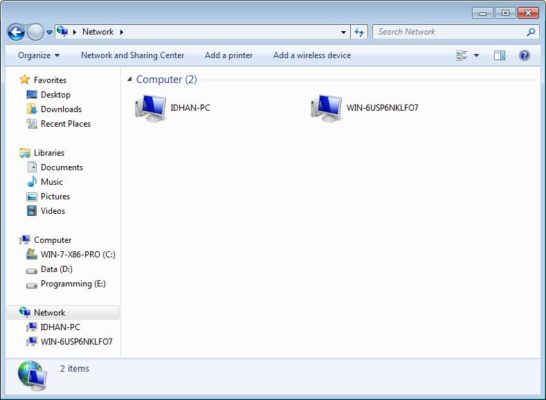
Apabila nama komputer sumber/asal tidak muncul, bisa gunakan cara kedua yaitu ketik pada address bar dimulai dengan tanda double backslash “\\” diikuti nama komputernya.
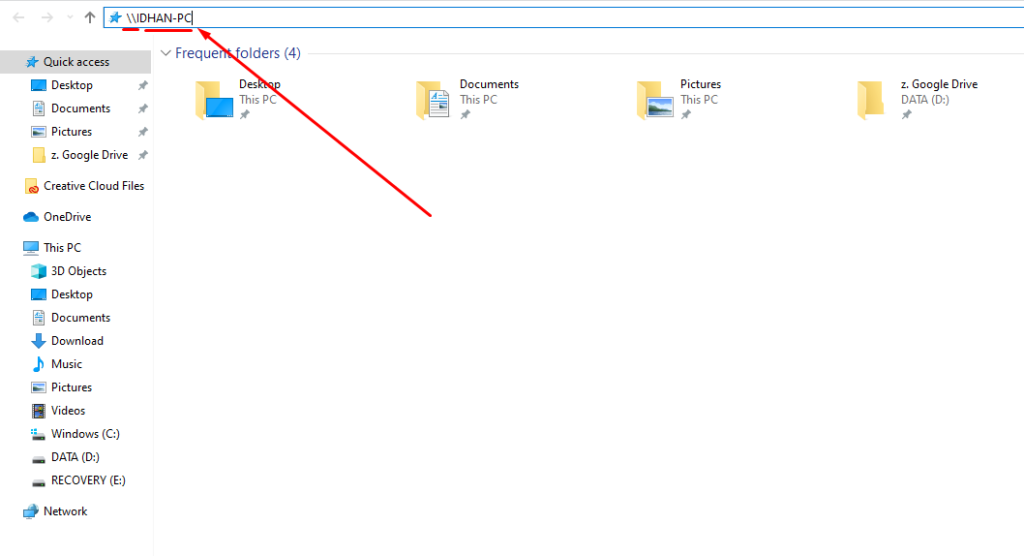
Maka akan tampil printer yang sudah di share tadi, klik kanan dan pilih Connect, komputer akan otomatis menginstal driver nya
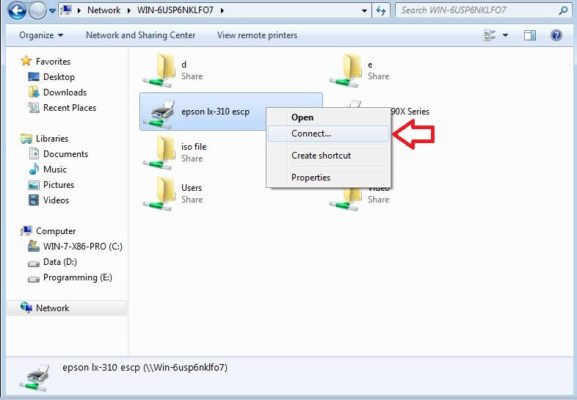
Selesai, kamu sudah bisa menggunakan printer sharing tersebut. Pilih nama printernya saat mencetak dokumen.
Itulah langkah-langkah cara sharing printer ke komputer lain. Cara tersebut bisa digunakan untuk versi windows 7, windows 8, dan windows 10 dengan catatan antara komputer sumber dan komputer tujuan sama-sama 64-bit atau 32-bit.
Apabila komputer kita 64-bit sedangkan komputer asal 32-bit, maka cukup lakukan instalasi driver printer seperti biasanya. Baru kemudian hubungkan ke printer sharing. Hal ini tidak berlaku sebaliknya.
Jika anda menggunakan sistem operasi Mac, sedangkan printer yang di-sharing dari komputer windows. Maka anda hanya bisa menghubungkan komputer yang bertipe 64-bit. Untuk lebih jelasnya simak artikel ini. cara share printer komputer windows ke mac
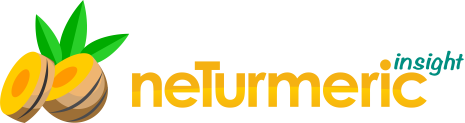
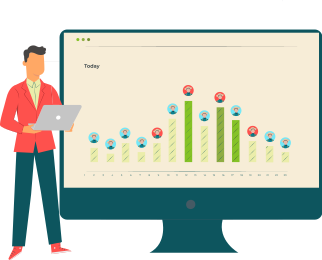

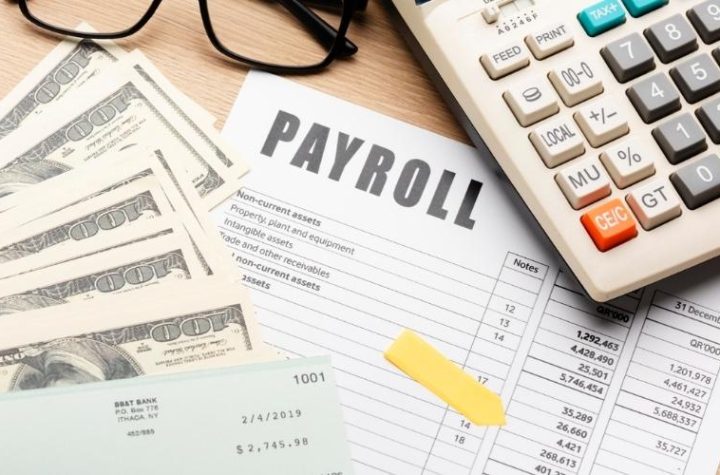
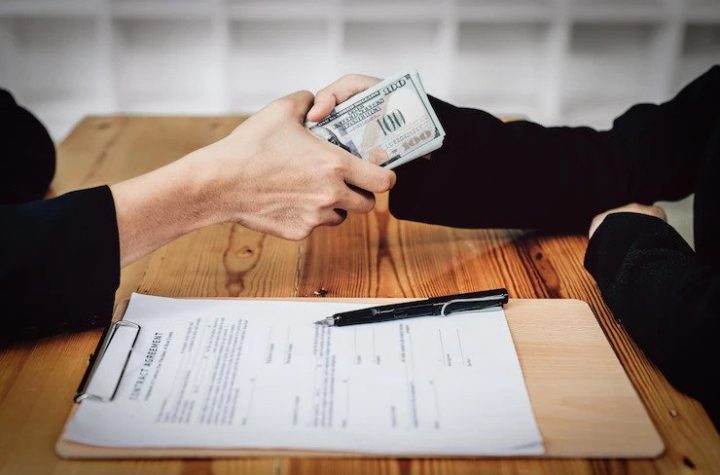
 Hubungi kami
Hubungi kami
More Stories
Kenapa Tidak Bisa Mengubah Plafon Limit Piutang Customer pada Aplikasi neTurmeric?
Bagaimana Input Pembelian Fixed Asset Secara Kredit/Menggunakan DP pada Aplikasi neTurmeric?
Bagaimana Cara Input Penggajian Karyawan dengan Potongan, pada Aplikasi neTurmeric?